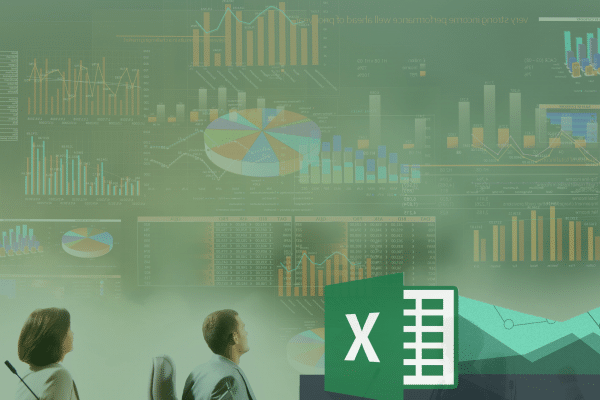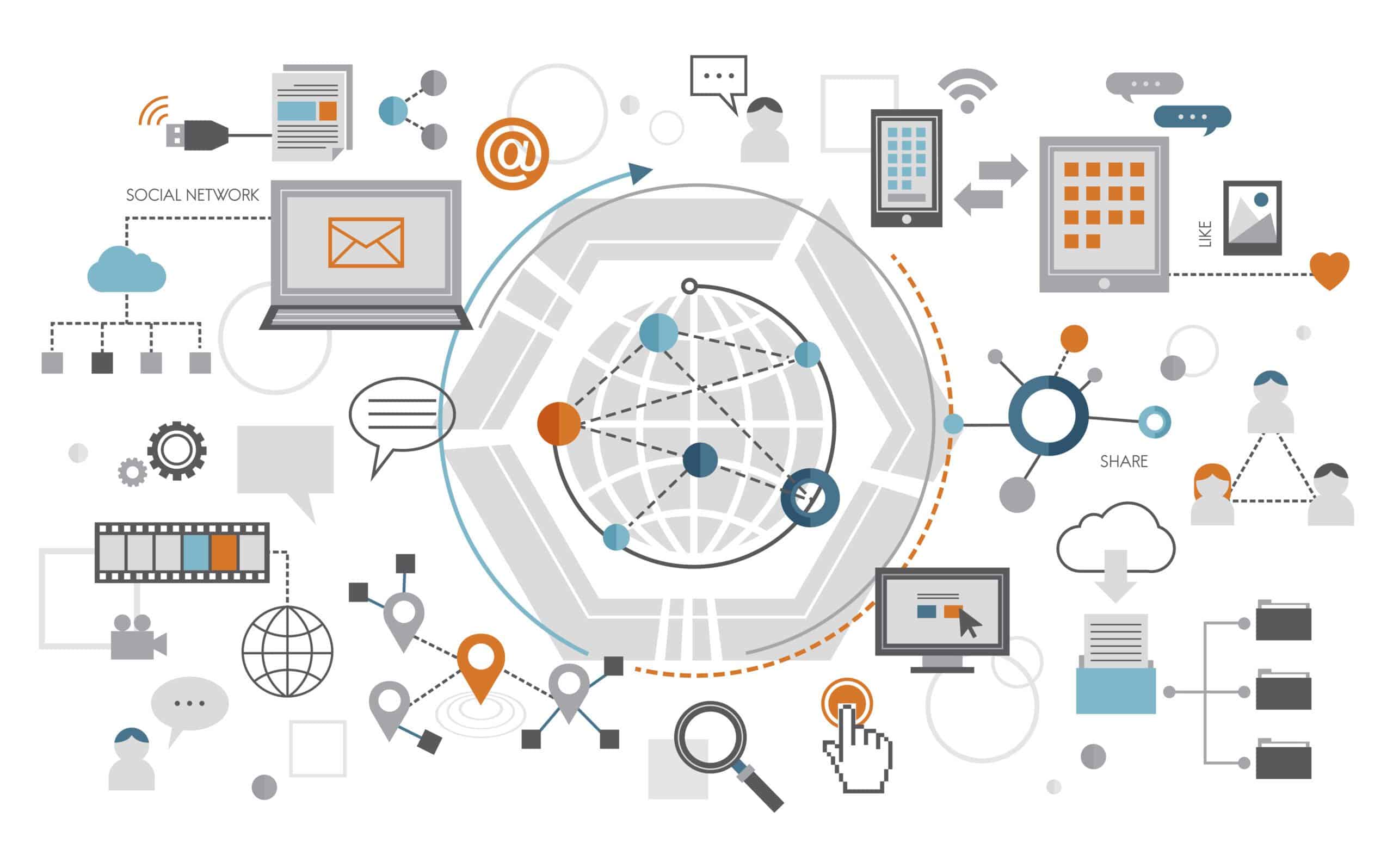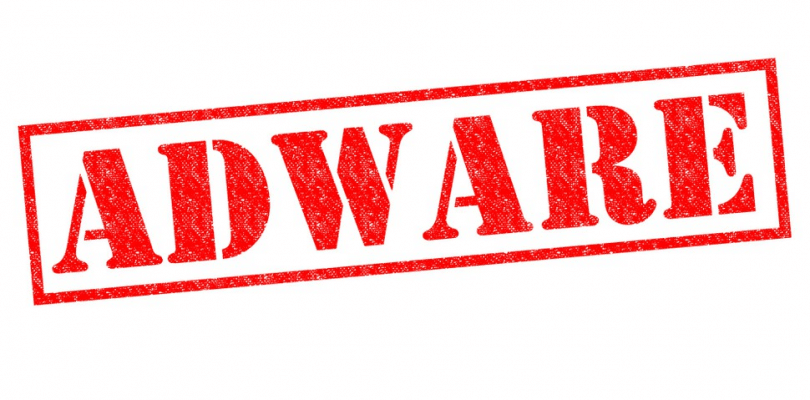What is the Excel “Save As” Feature?
The Microsoft Excel “Save As” feature allows you to save a copy of the current workbook file in different formats, including PDF and Word. This feature is useful when you want to send your workbook to a colleague or share it with someone who does not have access to Excel. You can also use the “Save As” feature to create copies of worksheets for reference purposes.
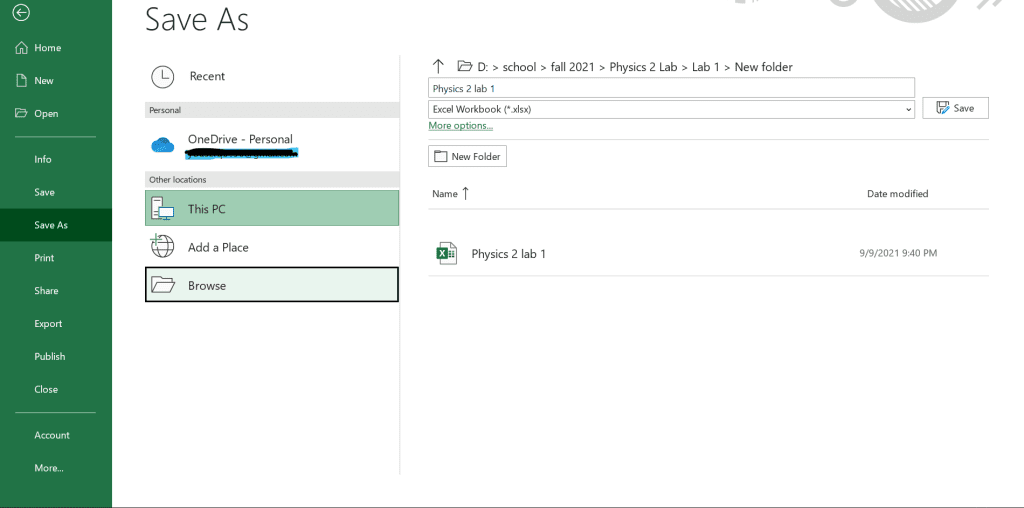
Excel Shortcut: “Save As”
Even experienced Excel users have opportunities for improvement. Below are five tips for using the save feature. If you’re having trouble with a particular task, try using the undo button or the excel help feature.
Using the save as feature in your Excel spreadsheet can save you a lot of time and frustration when you need to access the file menu quickly.
The “Save As” feature allows you to save files in different formats and with other names, which can come in handy on different occasions.
Sometimes it’s hard to remember how to do certain things, which is where the “Save As” feature comes in handy. You can also password-protect your files and print out your Excel workbook or the entire worksheet.
How Do I Use the “Save As” Shortcut in Excel?
Using the “save as” shortcut in Excel is a great way to save your work temporarily. This shortcut allows you to save your file in any format you want, such as xls, xlsx, ppt, etcetera. The save as special dialog box can also be used for saving work in progress. In addition, it gives you the flexibility to revert back to your original file at any time to view and update your formulas.
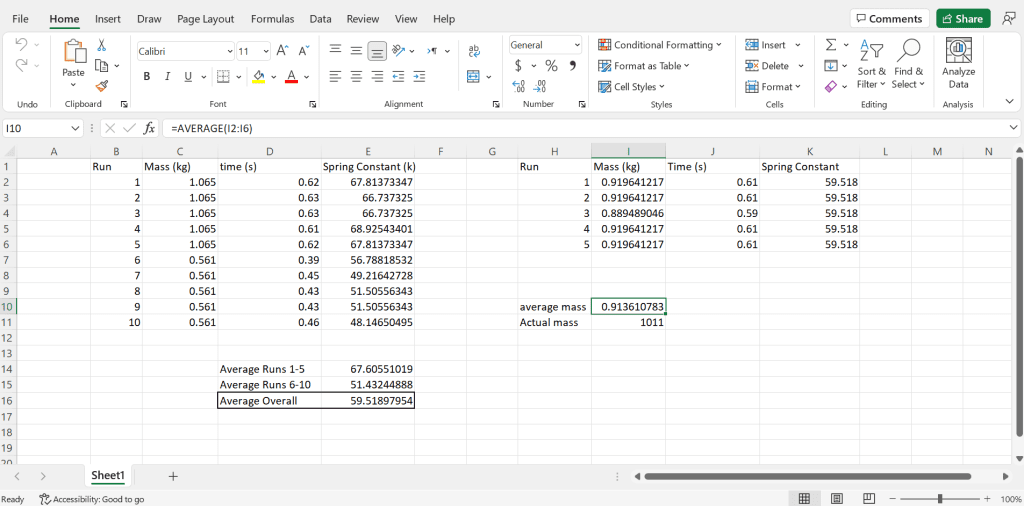
What is an xls file?
An xls file is a Microsoft Excel spreadsheet. It is an extremely versatile tool that can be used for a wide variety of purposes, including planning and managing finances, analyzing data, creating graphs and charts, and more. Additionally, xls files can be opened in different software applications such as Google Sheets or Office 365 so that you have access to all the features those applications offer.
Method #1 – Using the Excel Keyboard Shortcut for “Save As”
You can use built-in keyboard shortcuts to save files as new or copies of existing files. You’ll save the file as a new file by hitting the “Ctrl” and “S” keys.
By hitting the “Ctrl” and “C” keys together, you’ll make a copy of an existing file. Finally, you will save the current file without overwriting it by hitting the “Alt” key and then hitting both buttons at once (i.e., S-C-O).
Method #2 – Add the “Save As” Function to the Quick Access Toolbar in Excel
Use the save as shortcut if you are working on a spreadsheet and need to save it for later.
You have the option of saving your work as a Web Page, which allows others with the view or edit links to access the spreadsheet from a remote location.
Excel pros can also use the “Save As” function to create customized reports and charts. To save as a PDF file, image, or text document, click on the “Save As” icon below the Formula Bar.
Method #3– Adding “Save As” Option to the Ribbon in Excel
Creating a document in Excel is a breeze for power users. One of the fastest is by clicking on the “Save as” option on the Ribbon.
This will open up a dialog box where you can choose your file format and name. It’s also possible to save your work using the Ctrl+S shortcut or by choosing file> Save As from the menu bar.
If you want to change your files without losing them, always back them up! You can do this easily by selecting Backup Now from Excel’s File tab or pressing the Alt+B shortcut key with D when working in Windows mode.
Finally, if you’d like to save your work in a different format (PDF, XML, etc.), select it from the list available in the Format Cells dialog box under the Worksheet tab.
Method #4 – Use VBA as a “Save As” Shortcut
Many people are unaware of the great power that VBA has to offer. Using this powerful macro programming language can save time and work on tasks repetitively.
You can also use VBA to automatically include specific macros in the file. Make sure your macros are compatible with Excel 2010 and above versions.
Things to Remember About “Save As” Shortcut in Excel
Excel users often need to save a worksheet copy for different purposes. The “Save As” shortcut is excellent, as it allows you to make multiple copies of the sheet without starting from scratch.
Permanently save your work in a safe location, preferably on your computer and an external drive.
If access to the original workbook is lost, you still have access to all the copies that you’ve made!
You can also password-protect your work so only those who know the password can view it.
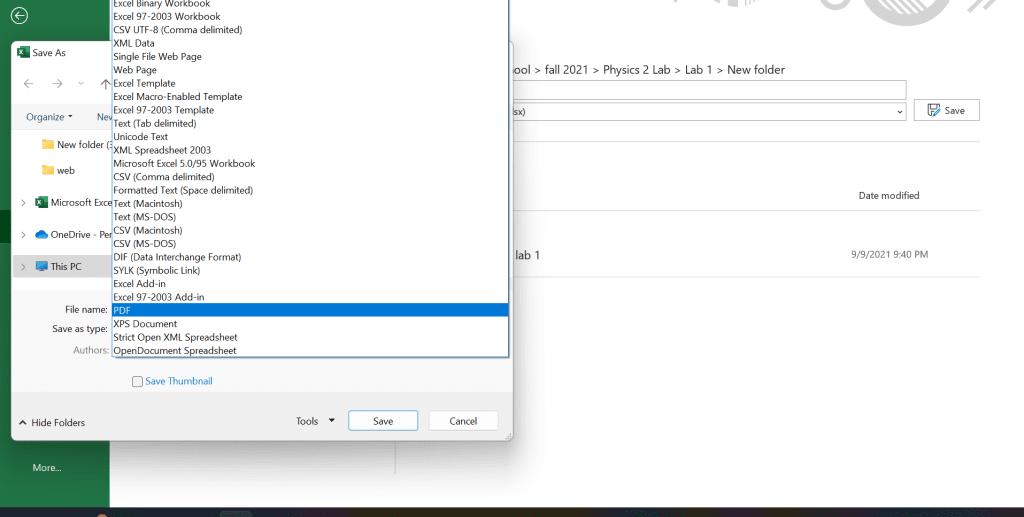
Excel Shortcuts
Using Excel can be time-consuming, but with a few shortcuts and quick tips, the process can be made much more efficient.
For example, you can password-protect your files so others cannot access them. The excel save as feature is also great for keeping track of your work.
You can use a few shortcuts to speed up the process, like shortcut key combinations or keyboard shortcuts.
Back up your work regularly if something happens, and you need to recover your work.
Sharing files with someone else is a breeze – select the “Share” option and enter their email address or phone number.
Frequently Used Shortcuts
Excel is a vital tool for spreadsheet users, and saving as features can come in handy repeatedly. Shortcuts can save you time by speeding up the formatting process or creating different file versions.
For example, “Quick Analysis” will quickly show you data without having to format it first. And, if you need to save work as a file, be sure to name it accurately.
If you’re using Excel to save a file, know these quick shortcuts – Alt+S to save as, Shift+S to save as a copy, and Alt+F to save as a new workbook.
Conclusion
Excel is a powerful spreadsheet application powered by Microsoft. We use Excel for a wide variety of spreadsheet and data processing tasks. However, as with any application, it can be challenging to find the right shortcuts to save your work quickly and efficiently. In this blog, we’ve outlined 5 quick tips for using Excel save as feature.