
Media Creation Tool Download
Windows Media Creation Tool is a freemium application from Microsoft. The software facilitates easy update of the operating system without experiencing issues. The application is available in multiple languages ensuring that it reaches many users.
Software details
Software description
Media Creation Tool is an application from Microsoft. This tool allows users to create their own installation media using a DVD or a flash drive. For users who have a copy of Windows 11, they can use to reinstall it on a device. They can also use it to upgrade another device. Nowadays, there is no need of keeping track of many installation disks. Also, there is no need of reentering a product key courtesy of Media Creation Tool.
Media Creation Tool is the official utility software from Microsoft Windows. Thus, it integrates properly with most of the operating systems, and PCs. This application also automatically checks the status of your PC, and gives updates missing. You can also update several PCs with a single download since you use it on a USB.
Users can download the Media Creation Tool directly from Microsoft. This software is important especially if the user wants to create installation software for the operating system. This is significant when an individual has Windows 11 on one computer and wants to upgrade extra devices that they owns. In addition, if the users are making hardware upgrades to their computers, having a copy of the software is vital if you want to reinstall Windows 11.
However, before installing the software, your device must meet some requirements. For instance, you should have a computer that has Windows 11. Besides, it should have strong internet connection. This is because the software is a huge file and downloading it may consume time. It also relies on the speed of your internet connection. Moreover, the PC you are using to execute the software must contain enough storage to accommodate the installation files.
Also, you should have a USB drive with over 5 GB of free space. However, if you choose to put Media Creation Tool on a DVD, you will need a blank DVD, and a DVD writer. With this choice, a DVD writer helps you create the media in the initial stage. You should have a DVD player on the device you are performing the installation on.
In order to install Media Creation Tool in your computer, make sure it meets the requirements. After that, launch Microsoft’s Download Windows 11 page. You will see three options for installing the operating system. One of them is Windows 11 Installation Assistant, Create Windows 11 Installation Media, and Download Windows 11 Disk image.
If your target is to use the Media Creation Tool, select the middle option, and click Download Now. After downloading the file, open it, and accept the license terms, and conditions. Next, confirm the language as well as the edition for Windows 11. Allow the program to make changes to your computer.
Next, choose either a DVD or a USB. For USB, ensure it has sufficient capacity, connect it to your computer before clicking next. Confirm that your drive selection is correct for your download. From this point, the Media Creation Tool will automatically download Windows 11. It downloads it onto the USB drive you chose, and creates installation media also. For DVD, select ISO file and click next. Choose the destination in the folder for the file you are downloading, and save. Then follow the steps accordingly to burn the file into a disc.
Many people prefers to use this tool because of its many advantages. This tool does offers you with bootable installers, and updates. Additionally, Media Creation Tool ensures that all the files remain safe. However, the tool has a fault. That is, it does not allow users to downgrade to previous OS versions without their specific installer. Generally, it is a perfect choice, and does not cause any crashes or lags during the installation process.
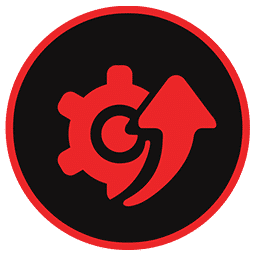 Driver Booster
Driver Booster Easy Driver
Easy Driver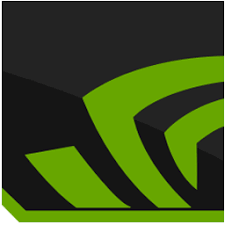 GeForce Experience
GeForce Experience DriverMax
DriverMax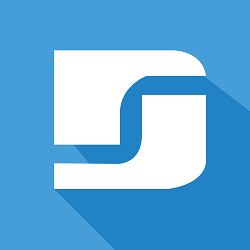 Driver Support
Driver Support Driver Magician
Driver Magician